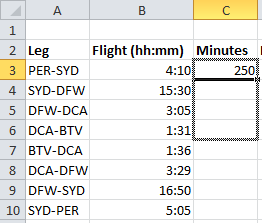Edukiak
Excel programa erabiltzen duten erabiltzaile batzuentzat, denborarekin orduak minutu bihurtzea beharrezkoa bihurtzen da. Lehen begiratuan, badirudi eragiketa nahiko sinple honek ez duela zailtasunik sortu behar. Hala ere, praktikak erakusten duen moduan, denek ezin dituzte orduak minutu bihurtzeko arrakastaz eta azkar. Joera hau denbora kalkulatzerakoan Excel-ek bere ñabardurak dituelako da. Hori dela eta, artikulu honi esker, Excel-en orduak minutu bihurtzeko aukera ematen duten metodoak ezagutzeko aukera izango duzu, eragiketa hauek zuretzako komeni den moduan egin ditzazun.
Excel-en denbora kalkulatzeko ezaugarriak
Excel programak denbora kalkulatzen du, ez ohiko ordu eta minutuko irakurketekin, egun bat erabiliz baizik. Bihurtzen da Excel-ek 1 hogeita lau ordu gisa hautematen duela. Horren arabera, programak hautematen duen 0,5 ordu-balioa pertsona batek 12:00etan hautematen duen denborarekin bat etorriko da, 0.5-eko balioa eguneko segundo bati baitagokio. Aplikazioan denbora nola kalkulatzen den ikusteko, jarraitu urrats hauek:
- Hautatu nahi duzun edozein gelaxka.
- Eman gelaxka honi Denbora formatua.
- Sartu denbora-balio bat.
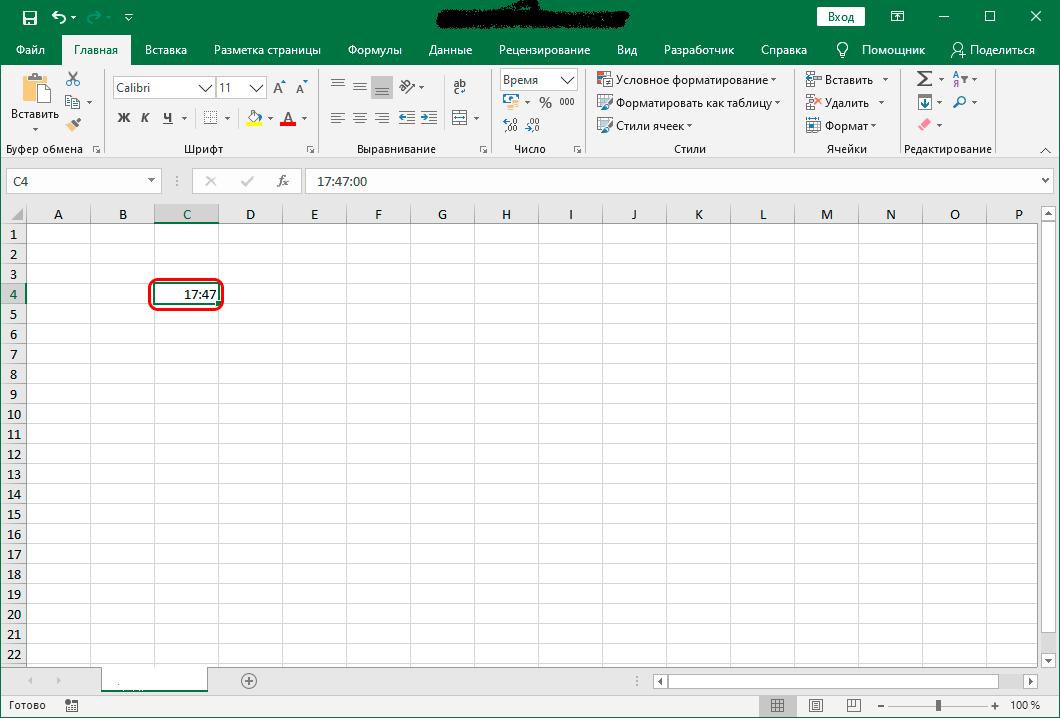
- Bihurtu sartutako denbora-balioa "Orokorra" formatura.
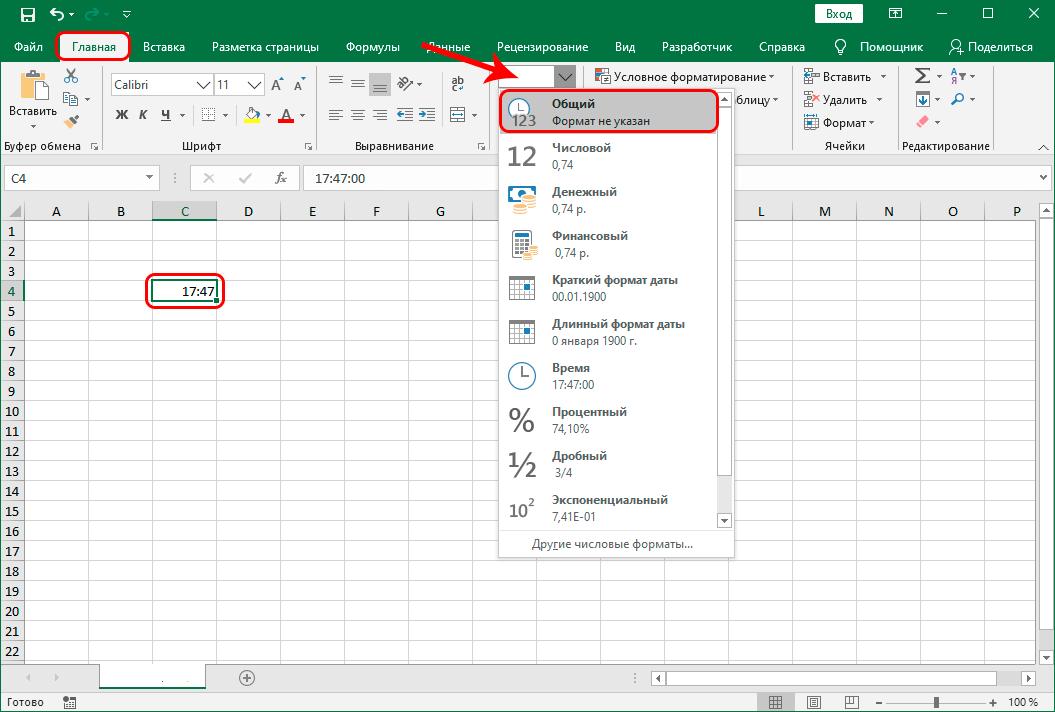
Hasieran gelaxkan sartu zenuen denbora edozein dela ere, programak, goiko manipulazioen ondoren, zerotik baterako tartean egongo den balio batean itzuliko du. Adibidez, lehen aldiz 17:47ko ordua sartzen baduzu, formatu arrunt batera bihurtzeak balioa emango du. 0,740972
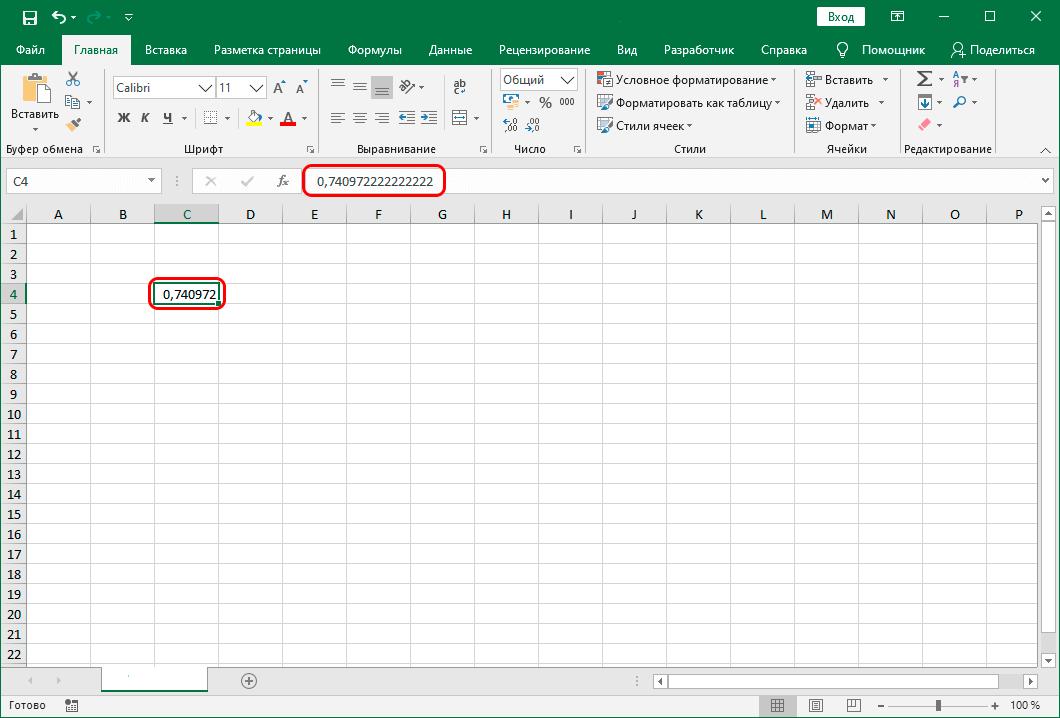
Hori dela eta, Excel-en orduak minutu bihurtzean, oso garrantzitsua da programak denbora nola hautematen duen eta nola bihurtzen duen ulertzea. Orain joan gaitezen lehendik dauden bihurketa metodoak kontuan.
Denbora faktore batez biderkatzea
Orduak minutu bihurtzeko metodo errazenetako bat denbora faktore batez biderkatzea da. Excel programak egun bateko denborarekin funtzionatzen duela kontuan hartuta, beharrezkoa da lehendik dagoen adierazpena 60 eta 24rekin biderkatzea, non 60 orduko minutu kopurua den eta 24 eguneko ordu kopurua den. Kalkulu honen ondorioz, 60 * 24 biderkatu eta 1440ko koefizientea lortuko dugu. Informazio teorikoa ezagututa, kontuan izan dugun metodoaren aplikazio praktikora ekin dezakegu.
- Horretarako, programak minutu batzuetan azken emaitza erakutsiko duen gelaxkan, lehenik eta behin "Orokorra" formatua ezarri behar duzu, eta gero hautaketa bat egin eta berdin-ikurra jarri.
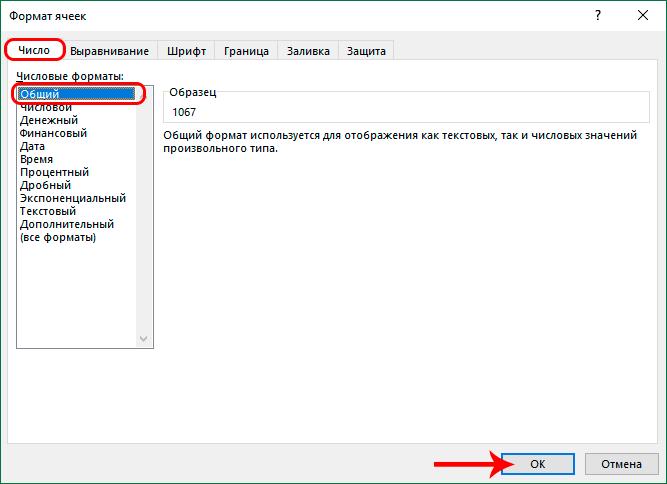
- Horren ondoren, egin klik sagua orduetan informazioa dagoen gelaxkan. Gelaxka honetan, jarri biderketa zeinua eta idatzi 1440.
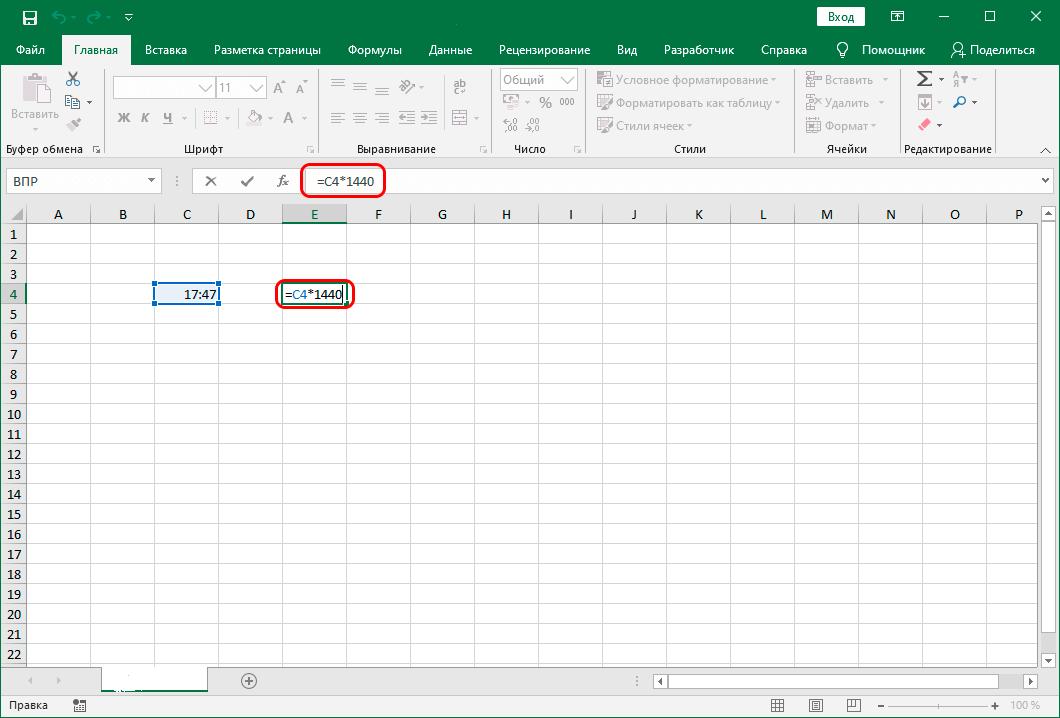
- Excel-ek idatzitako datuak prozesatu eta emaitza bistaratzeko, sakatu "Sartu" tekla. Prest! Programak konbertsioa egin zuen.
Osatze automatikoko token bat aplikatzen
Askotan, erabiltzaileek datu kopuru handiarekin bihurtu behar dute. Kasu honetan, betetzeko heldulekua erabiltzea komeni da.
- Horretarako, jarri saguaren kurtsorea formula duen gelaxkaren amaieran.
- Itxaron segundo batzuk betetzeko heldulekua aktibatzeko eta gurutze bat ikusiko duzu.
- Markagailua aktibatu ondoren, eduki sakatuta saguaren ezkerreko botoia eta arrastatu kurtsorea gelaxken paraleloki bihurtzeko denborarekin.
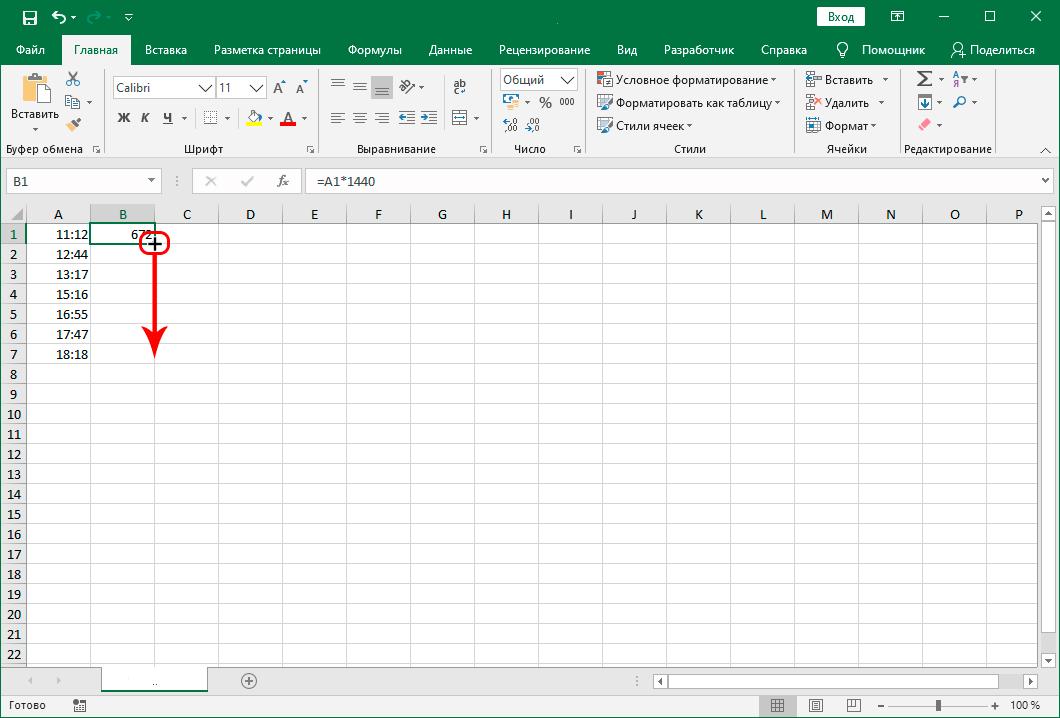
- Orduan argi ikusiko duzu balio sorta osoa programak minututan bihurtuko duela.
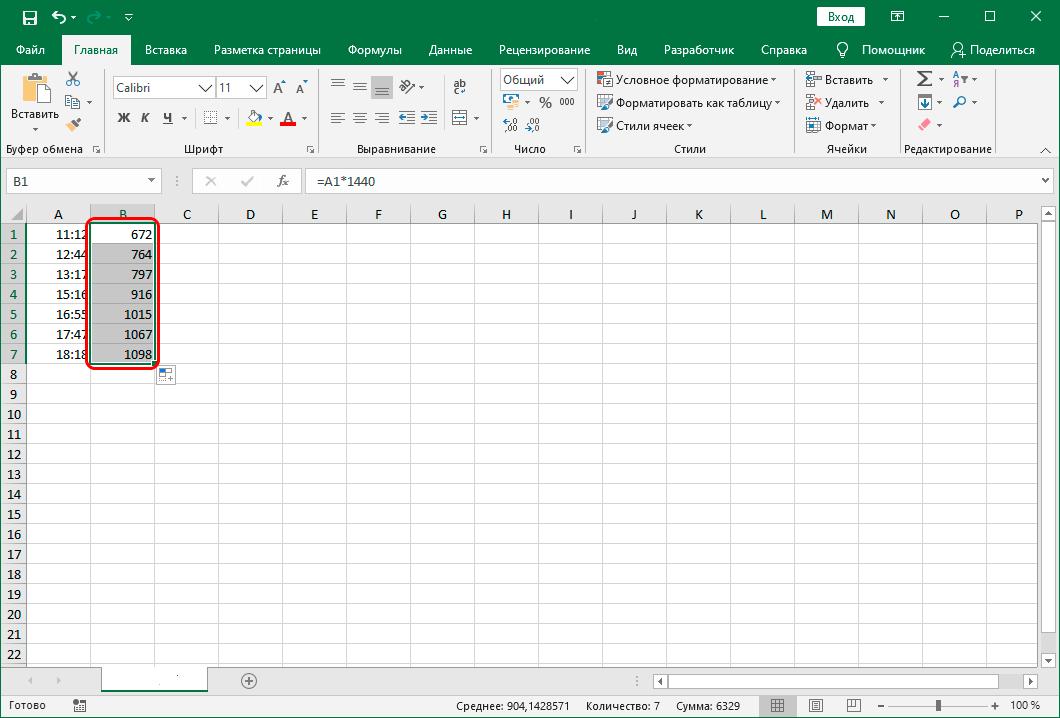
Bihurtu Excel-en integratutako funtzioa erabiliz
Bihurtzeko bigarren modua CONVERT funtzio berezia erabiltzea da, Excel programan bertan integratuta dagoena.
Kontuan izan metodo hau bakarrik erabil daitekeela bihurtutako gelaxkek ordua formatu komun batean badute. Adibidez, 12:12ak "12" gisa sartu behar dira eta 30:12,5ak "XNUMX" gisa.
- Metodo hau praktikan erabiltzeko, emaitza bistaratzeko asmoa duzun gelaxka hautatu behar duzu.
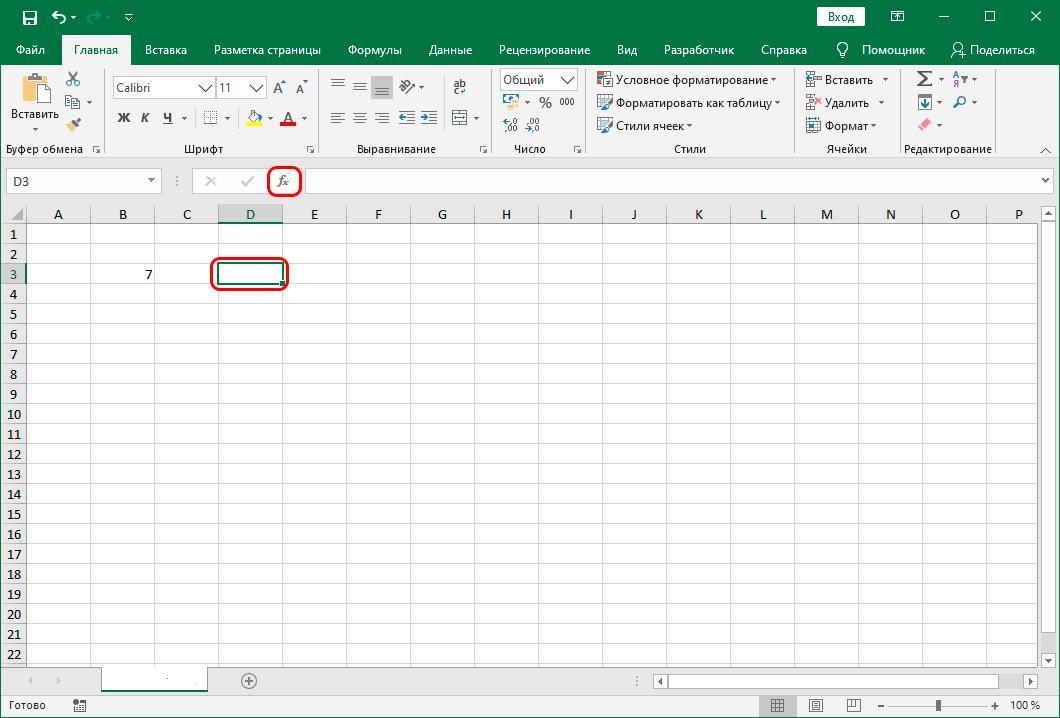
- Ondoren, programaren goiko leihoan "Txertatu funtzioa" izeneko menu-elementua aurkitu behar duzu. Menu-elementu honetan klik egin ondoren, leiho berri bat irekiko da zure aurrean. Leiho honek Excel programan integratutako funtzioen zerrenda osoa erakutsiko du.
- Graduatzailea erabiliz funtzioen zerrendan mugituz, aurkitu CONV izeneko funtzioa. Ondoren, hautatu eta egin klik "Ados" botoian.
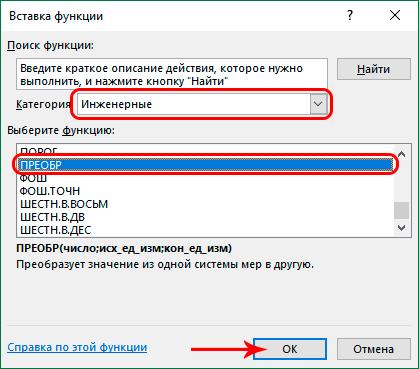
- Hurrengo leihoa agertuko da zure aurrean, eta bertan hautatutako funtzioaren argumentu-eremu hiru agertuko dira. Lehenengo argumentu gisa, denboraren balio numerikoa edo balio hori dagoen gelaxkaren erreferentzia bat zehaztu behar duzu. Zehaztu orduak bigarren argumentu eremuan, eta minutuak hirugarren argumentu eremuan.
- Datu guztiak sartu ondoren, egin klik "Ados" botoian. Botoi hau sakatu ondoren, programak emaitza hautatutako gelaxkan bistaratuko du.
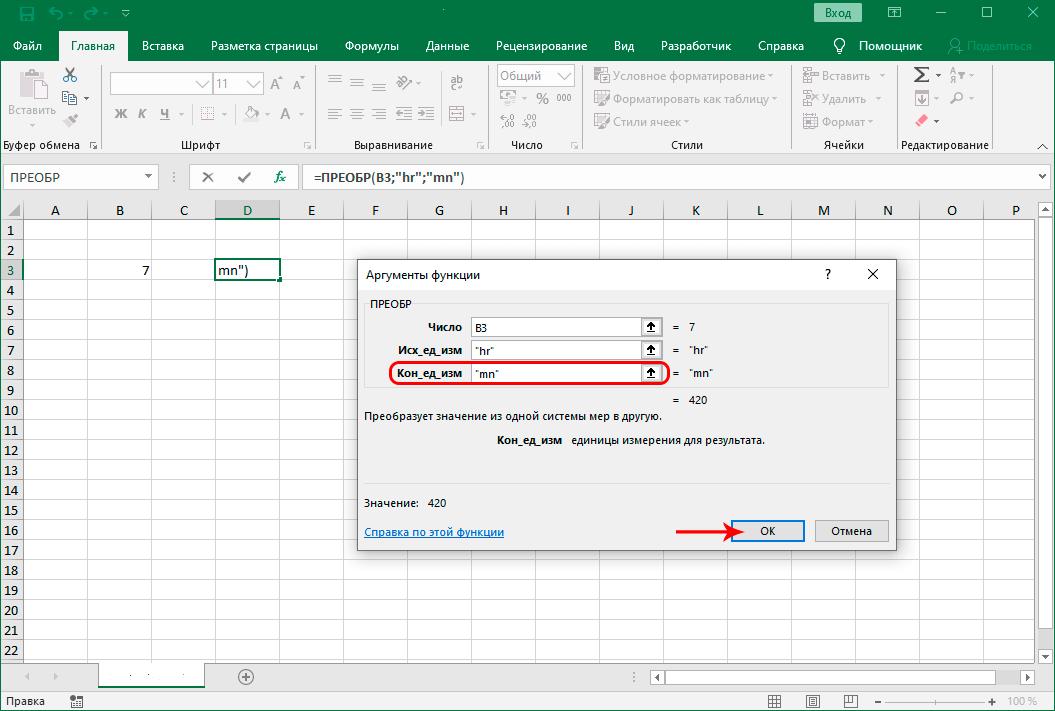
Datu-matrizeak bihurtzeko CONVERT funtzioa erabili behar baduzu, goian deskribatutako interakzioa betetzeko markatzailea erabil dezakezu.
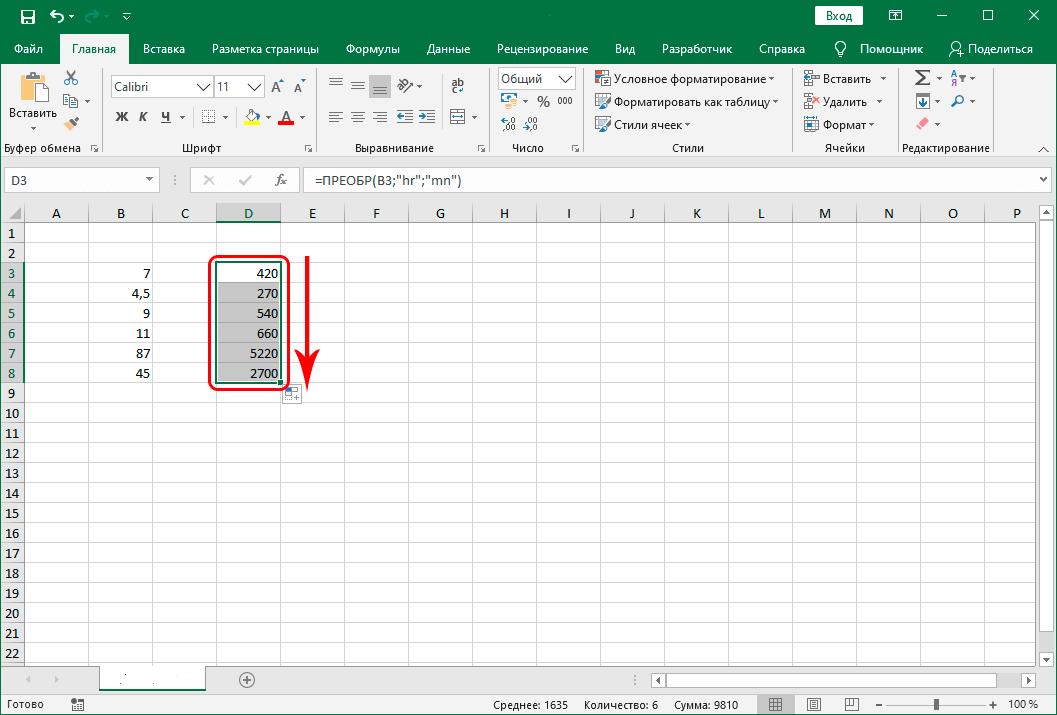
Ondorioa
Amaitzeko, kontuan izan behar da orain Excel-en orduak minutu bihurtzeko bi modu ezagutzen dituzunean, zure beharretara egokitzen den metodorik egokiena eta erosoena aukeratu dezakezula.