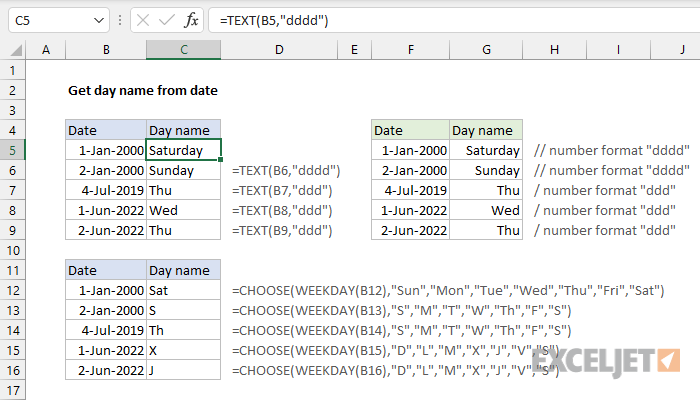Edukiak
Askotan, Excel kalkulu-orri baten erabiltzaileek ekintza bat inplementatu behar dute, esate baterako, gelaxka jakin bati dagokion asteko egunaren izena bistaratzea. Excel-ek prozedura hau inplementatzeko aukera ematen duten funtzio sorta zabala du. Artikuluan, zehatz-mehatz aztertuko ditugu asteko eguna dataren arabera behar bezala bistaratzeko hainbat metodo.
Asteko eguna gelaxka formatua erabiliz bistaratzea
Metodo honen propietate nagusia da manipulazioetan azken irteera soilik bistaratuko dela asteko eguna adieraziz. Data bera ez da bistaratuko, hau da, eremuko data nahi den asteko eguna hartuko du. Data gelaxka hautatzen denean formula multzoko lerroan agertuko da. Ibilbidea:
- Adibidez, data zehatz bat adierazten duen tableta gelaxka bat dugu.
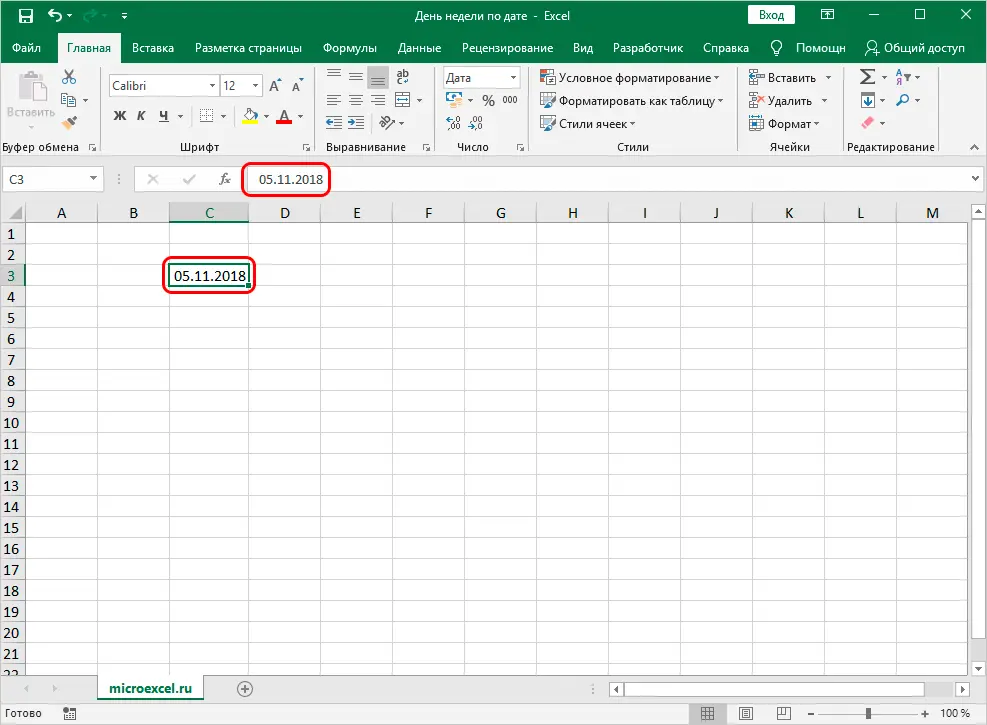
- Egin klik eskuineko botoiarekin gelaxka honetan. Testuinguru menu txiki bat bistaratu zen pantailan. "Formatu gelaxkak..." izeneko elementu bat aurkitzen dugu eta gainean klik egin saguaren ezkerreko botoiarekin.
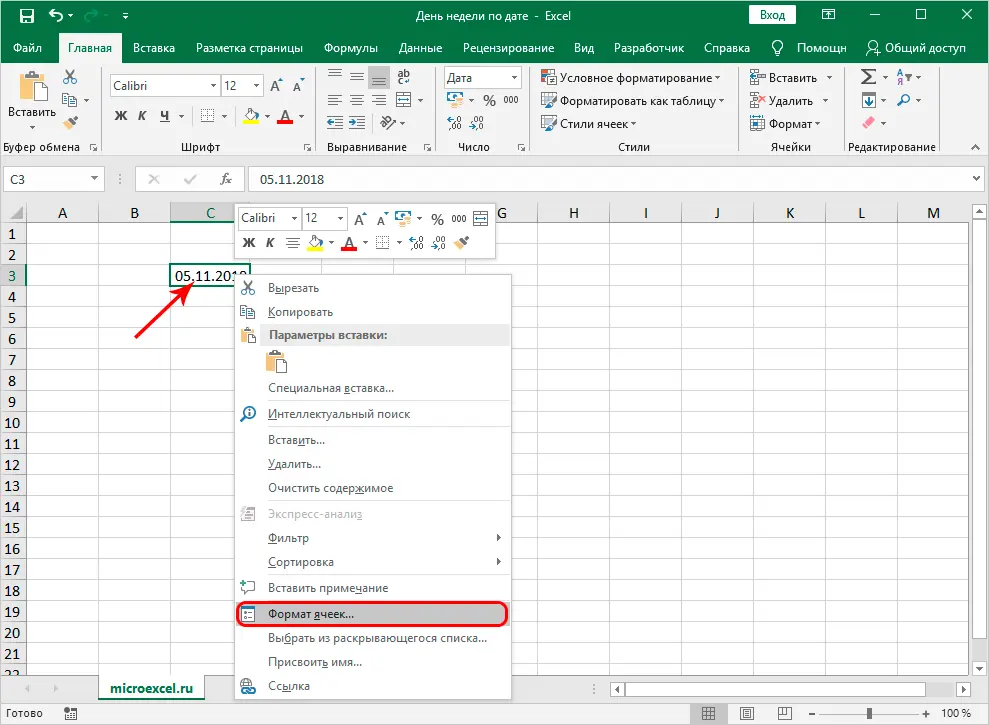
- "Formatu gelaxkak" izeneko leiho batean amaitu genuen. "Zenbakia" atalera mugitzen gara. "Zenbaki formatuak" zerrenda txikian hautatu "(formatu guztiak)" elementua. "Mota:" inskripzioari erreparatuko diogu. Egin klik saguaren ezkerreko botoian inskripzio honen azpian dagoen sarrera-eremuan. Hemen balio hau gidatzen dugu: "DDDD". Manipulazio guztiak egin ondoren, egin klik "Ados".
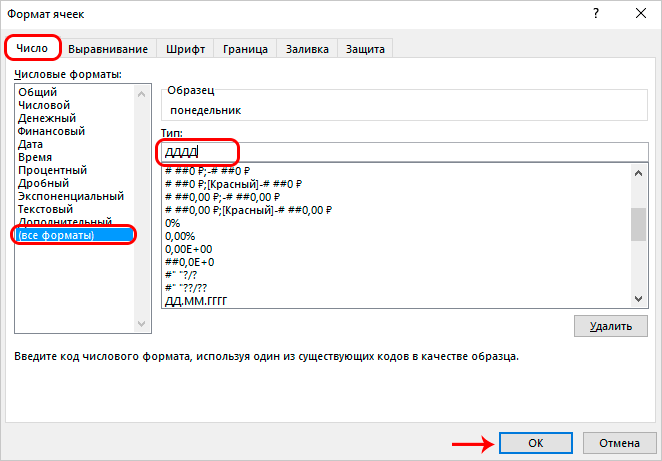
- Prest! Ondorioz, taulako gelaxkako data astearen izen bihurtzeko egin dugu. Hautatu gelaxka hau saguaren ezkerreko botoia sakatuz eta begiratu formulak sartzeko lerroa. Jatorrizko data bera bistaratzen da hemen.
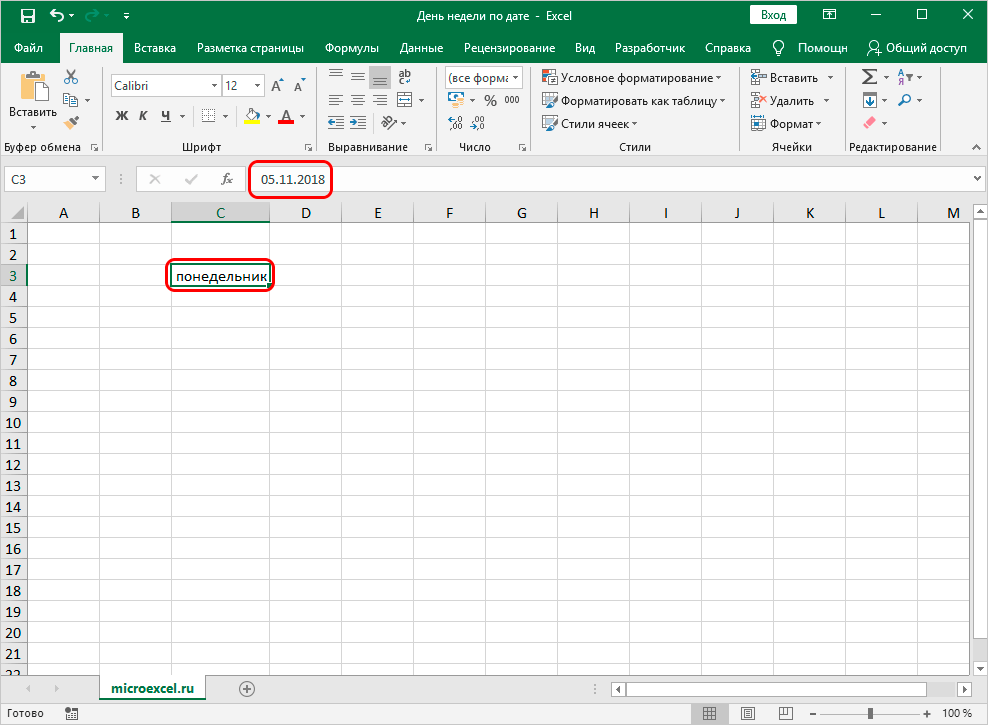
Garrantzitsua! "DDDD" balioa "DDDD" alda dezakezu. Ondorioz, eguna gelaxkan agertuko da laburtuta. Aurrebista edizio-leihoan egin daiteke "Sample" izeneko lerroan.
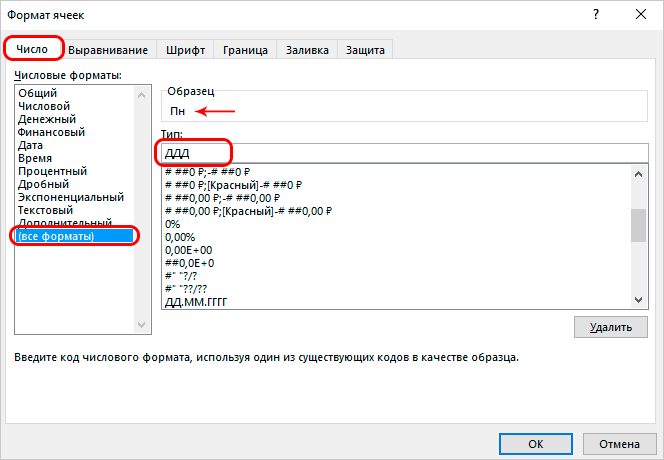
TESTU funtzioa erabiltzea asteko eguna zehazteko
Goiko metodoak hautatutako taulako gelaxkako data asteko egunaren izenarekin ordezkatzen du. Metodo hau ez da egokia Excel kalkulu-orrian ebatzitako zeregin mota guztietarako. Askotan erabiltzaileek asteko eguna eta data gelaxka desberdinetan agertzea behar dute. TEXT izeneko operadore berezi batek prozedura hau ezartzeko aukera ematen du. Ikus dezagun gaia zehatzago. Ibilbidea:
- Adibidez, gure tabletan data zehatz bat dago. Hasieran, asteko egunaren izena bistaratu nahi dugun gelaxka hautatzen dugu. Gelaxken hautaketa inplementatzen dugu saguaren ezkerreko botoia sakatuz. Formulak sartzeko lerroaren ondoan dagoen "Txertatu funtzioa" botoian klik egiten dugu.
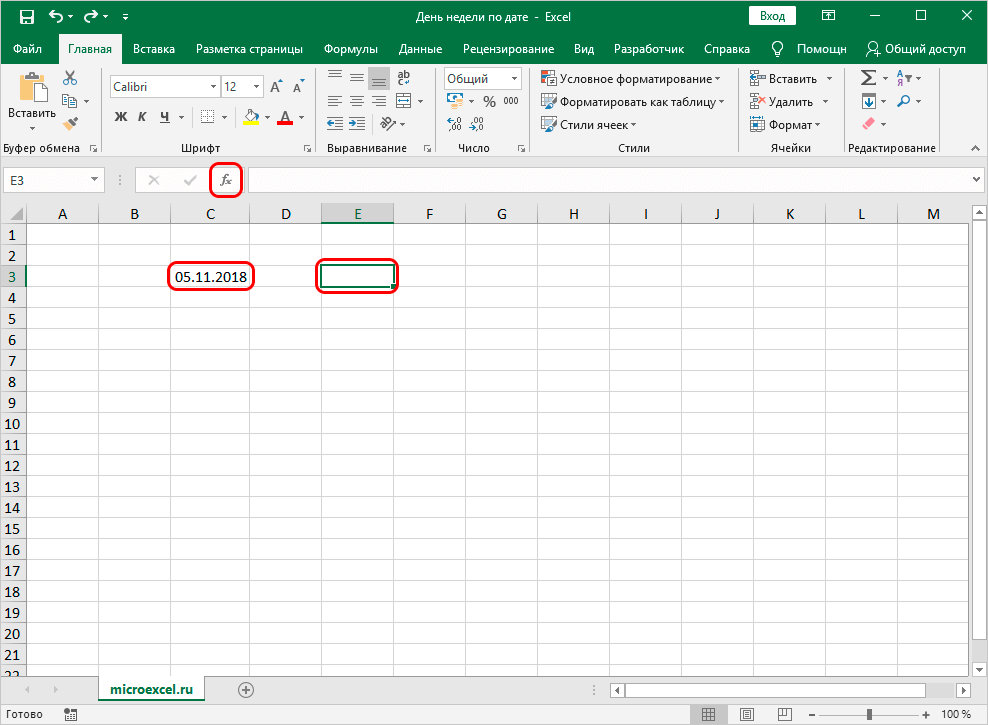
- "Txertatu funtzioa" izeneko leiho txiki bat agertu zen pantailan. Zabaldu zerrenda "Kategoria:" inskripzioaren ondoan. Goitibeherako zerrendan, hautatu "Testua" elementua.
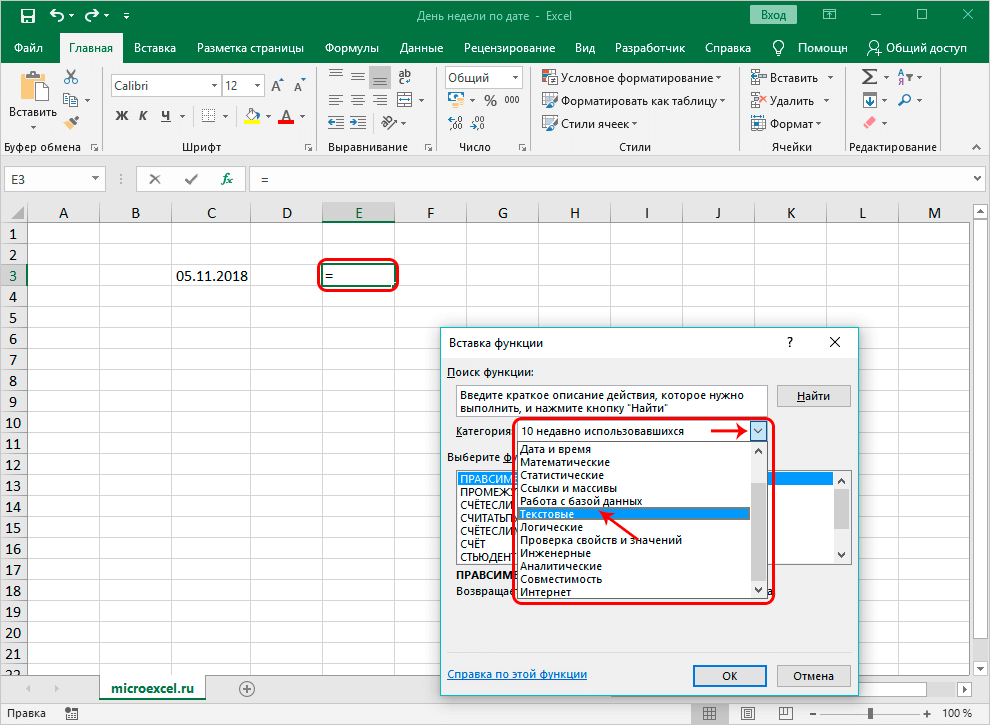
- “Hautatu funtzio bat:” leihoan “TESTU” eragilea aurkituko dugu eta saguaren ezkerreko botoiarekin klik egiten dugu. Manipulazio guztiak egin ondoren, egin klik leihoaren behealdean dagoen "Ados" botoian.
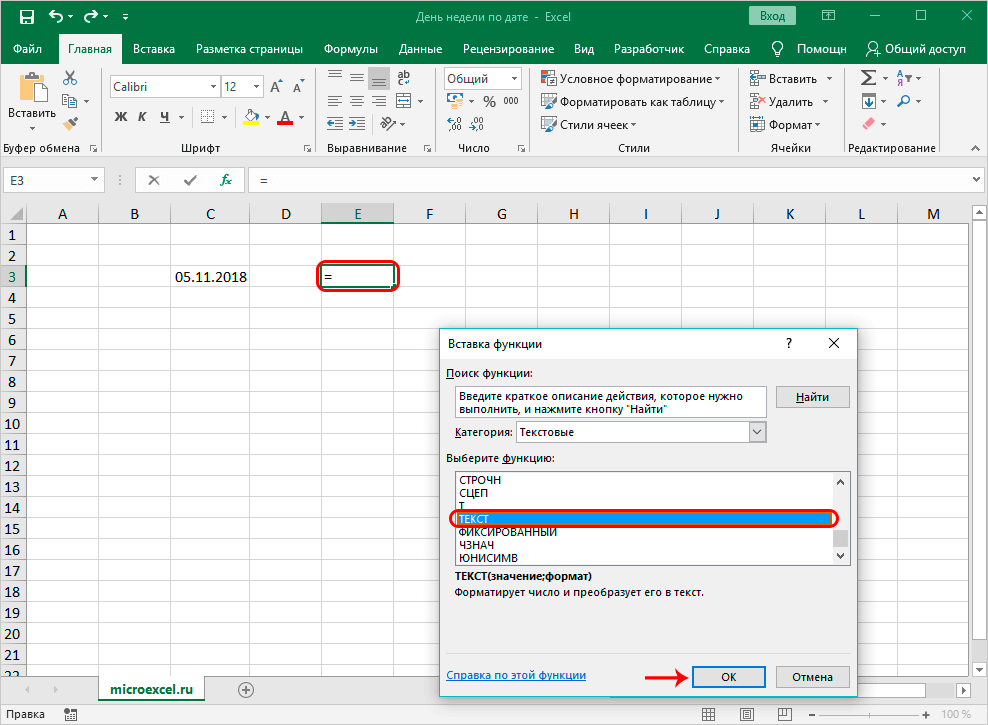
- Pantailan leiho bat agertzen da eta bertan operadorearen argumentuak sartu behar dituzu. Operadorearen ikuspegi orokorra: =TESTUA(Balioa;Irteerako formatua). Hemen bete beharreko bi argumentu daude. "Balioa" lerroan, bistaratzeko asmoa dugun asteko data idatzi behar duzu. Prozedura hau zuk zeuk inplementa dezakezu eskuz sartuz edo gelaxka helbidea zehaztuz. Egin klik lerroan balio-multzo bat lortzeko, eta egin klik LMB datarekin behar den gelaxkan. "Formatua" lerroan asteko eguneko beharrezko irteera mota gidatzen dugu. Gogoratu "DDDD" izenaren pantaila osoa dela eta "DDD" laburtua dela. Manipulazio guztiak egin ondoren, egin klik leihoaren behealdean dagoen "Ados" botoian.
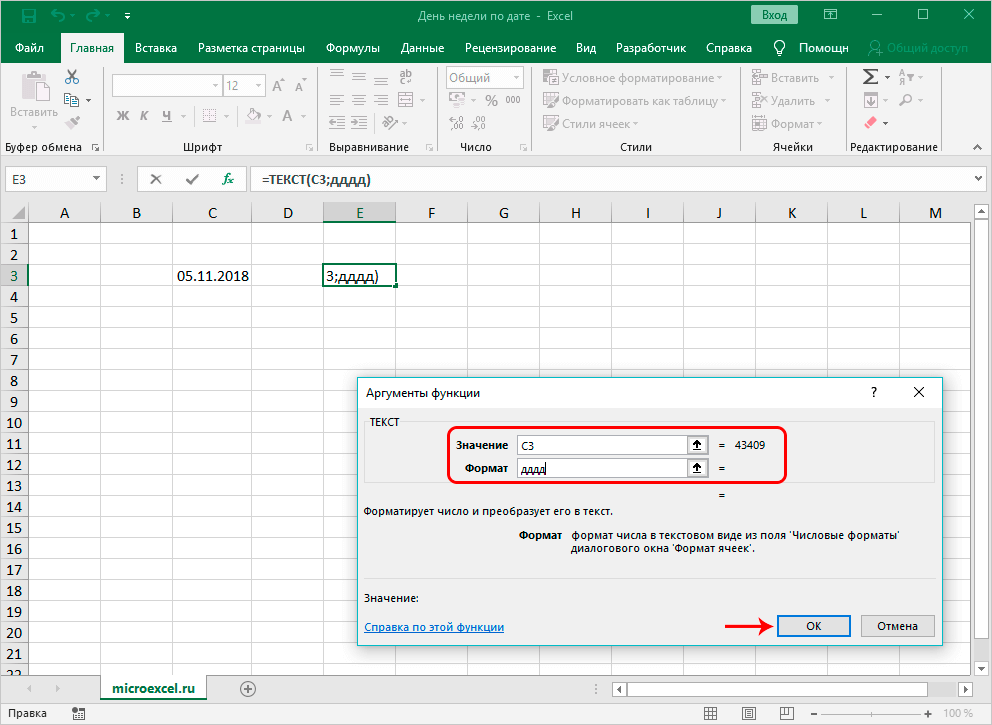
- Azkenean, sartutako formula duen gelaxkak asteko eguna bistaratuko du, eta jatorrizko data jatorrizkoan geratuko da.
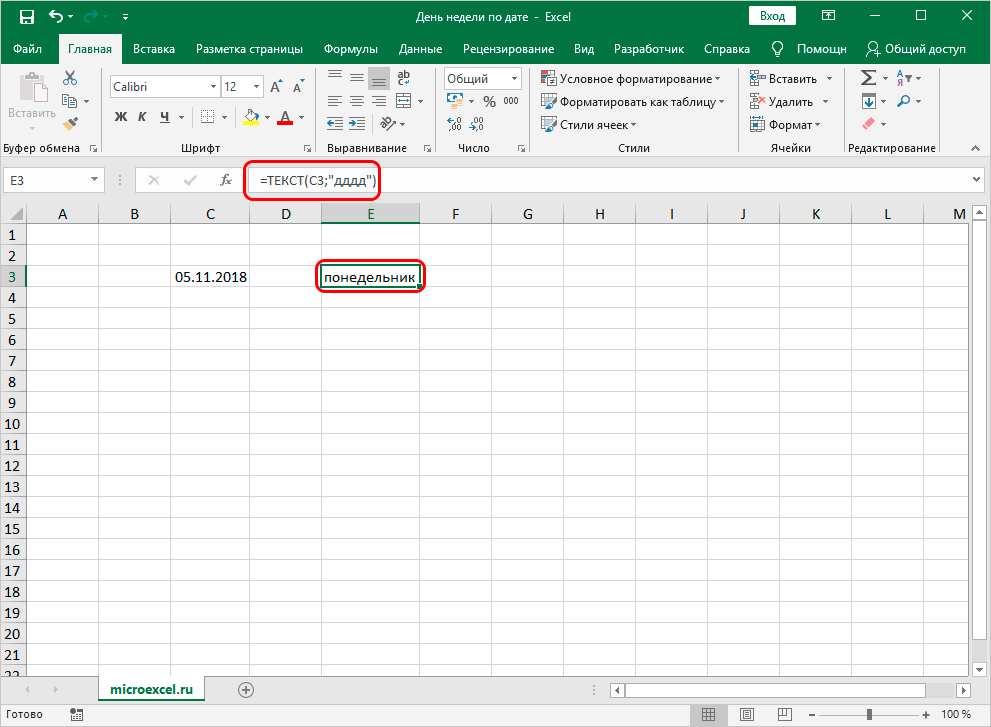
- Aipatzekoa da data editatzeak automatikoki aldatuko duela gelaxkako asteko eguna. Ezaugarri hau oso erabilerraza da.
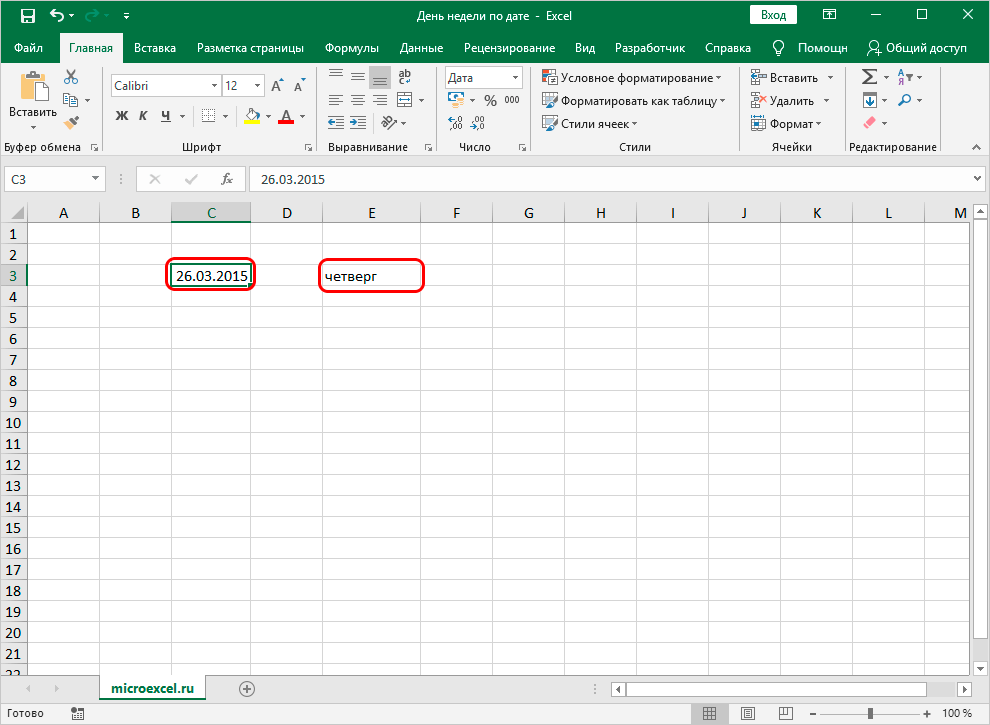
WEEKDAY funtzioa erabiltzea asteko eguna zehazteko
WEEKDAY funtzioa zeregin hori betetzeko beste operadore berezi bat da. Kontuan izan operadore hau erabiltzeak ez duela asteko egunaren izena bistaratzea, serie-zenbakia baizik. Gainera, adibidez, asteartea ez da zertan 2 zenbakia izan, zenbaketa-ordena kalkulu-orriaren erabiltzaileak berak ezartzen baitu. Ibilbidea:
- Adibidez, data idatzia duen gelaxka bat dugu. Transformazioen emaitza bistaratzeko asmoa dugun beste edozein gelaxkan klik egiten dugu. Formulak sartzeko lerroaren ondoan dagoen "Txertatu funtzioa" botoian klik egiten dugu.
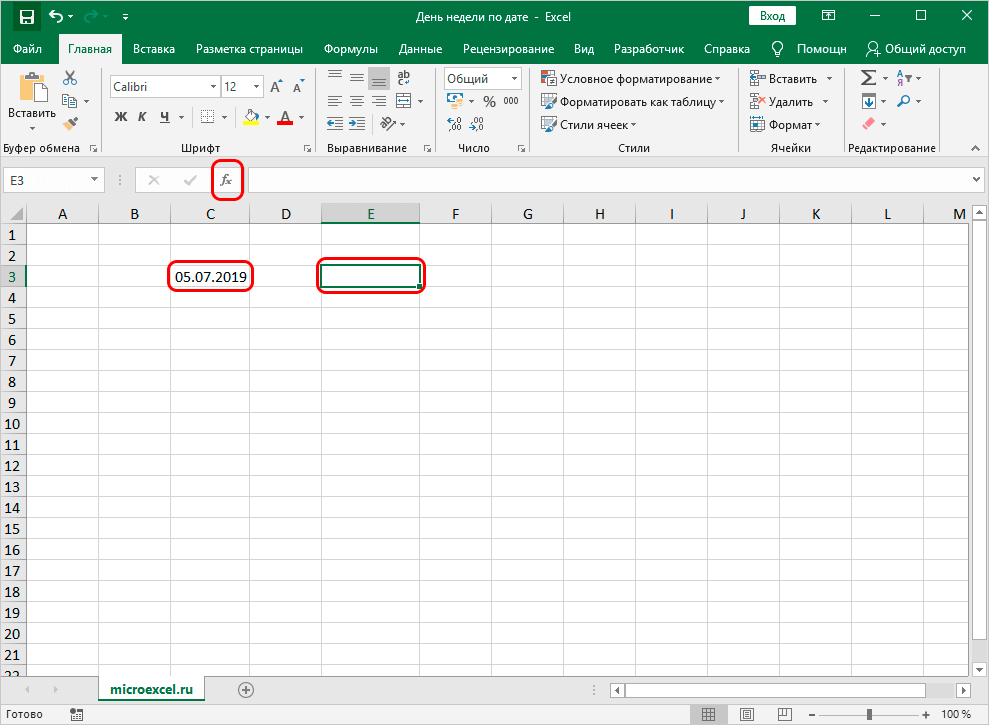
- "Txertatu funtzioa" leiho txiki bat agertu zen pantailan. Zabaldu zerrenda "Kategoria:" inskripzioaren ondoan. Bertan, egin klik "Data eta ordua" elementuan. "Hautatu funtzio bat:" leihoan, bilatu "ASTE EGUNA" eta egin klik gainean LMBrekin. Manipulazio guztiak egin ondoren, egin klik leihoaren behealdean dagoen "Ados" botoian.
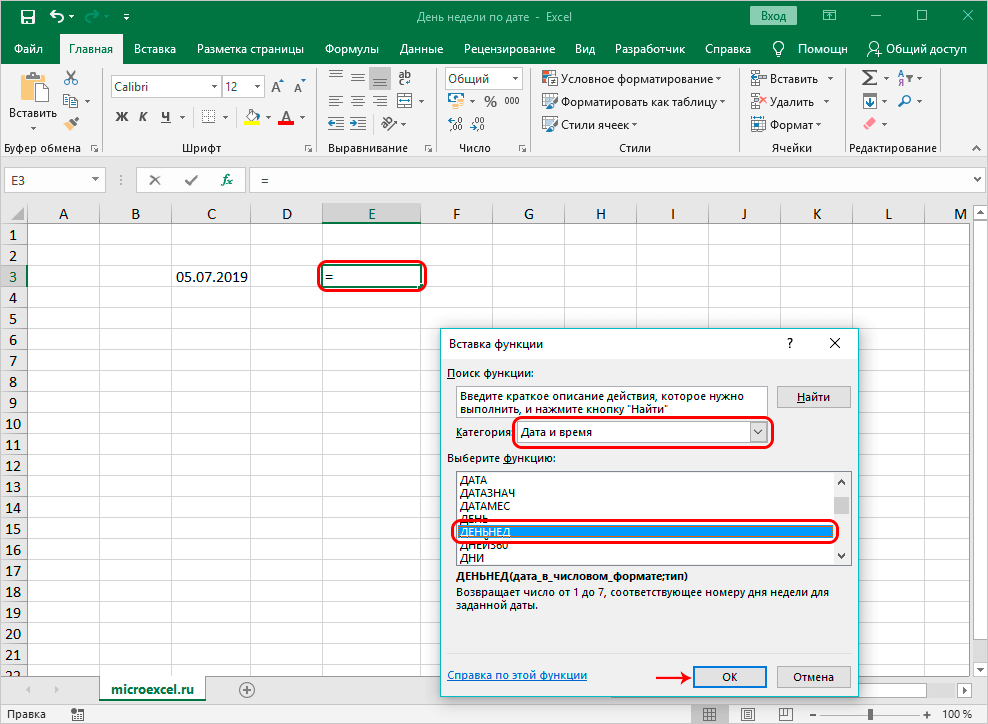
- Pantailan leiho bat agertzen da eta bertan operadorearen balioak sartu behar dituzu. Operadorearen ikuspegi orokorra: =DAYWEEK(data, [mota]). Hemen bete beharreko bi argumentu daude. "Data" lerroan sartu behar den data edo gidatzea eremuko helbidean. "Mota" lerroan eskaera hasiko den eguna sartuko dugu. Argudio honek hiru balio ditu aukeran. "1" balioa - eskaera igandetik hasten da. Balioa "2" da - 1. eguna astelehena izango da. "3" balioa - 1. eguna berriro astelehena izango da, baina bere zenbakia zeroren berdina izango da. Sartu "2" balioa lerroan. Manipulazio guztiak egin ondoren, egin klik "Ados".
Arreta jarri! Erabiltzaileak ez badu lerro hau informaziorik betetzen, "Mota" automatikoki "1" balioa hartuko du.
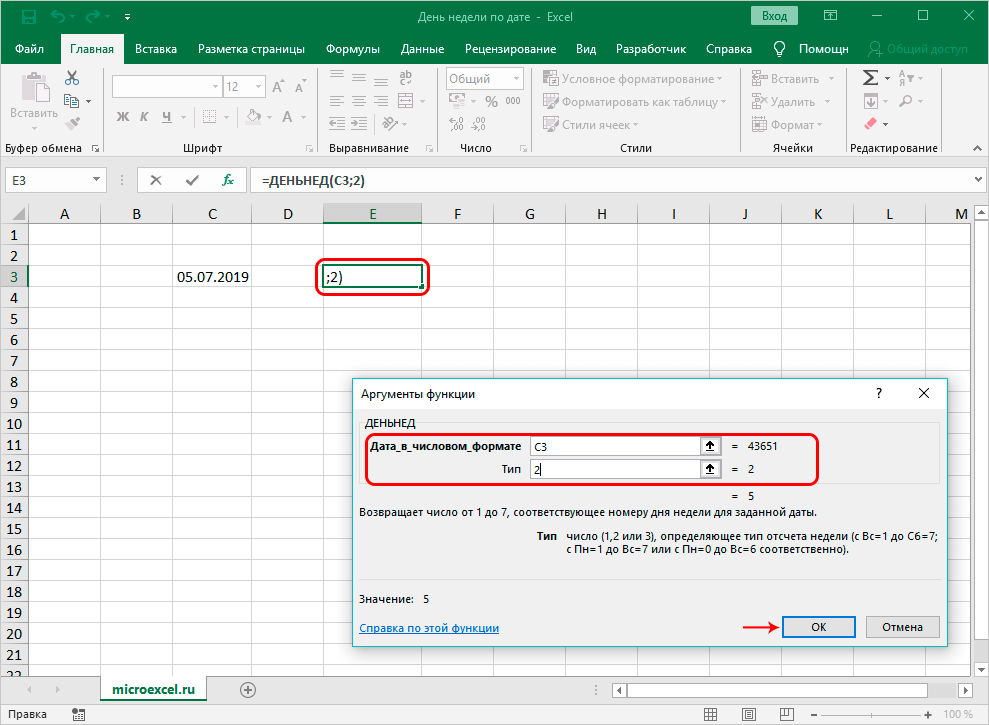
- Eragilea duen gelaxka honetan, emaitza zenbakizko forman bistaratu zen, asteko egunari dagokiona. Gure adibidean, ostirala da, beraz, egun honi "5" zenbakia esleitu zitzaion.
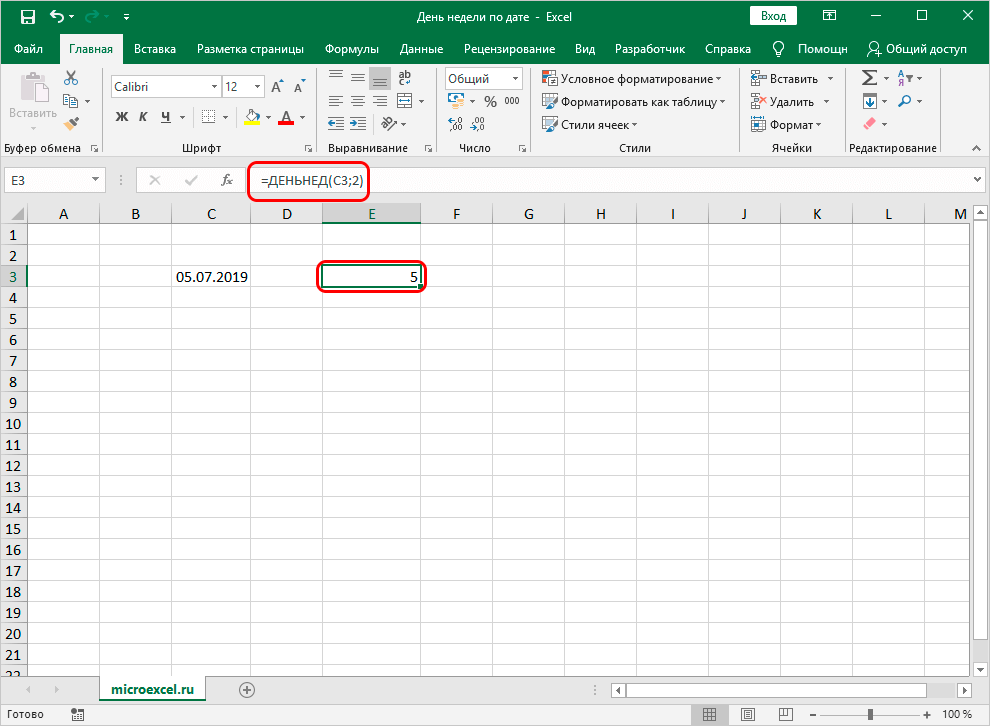
- Aipatzekoa da data editatzeak automatikoki aldatuko duela gelaxkako asteko eguna.
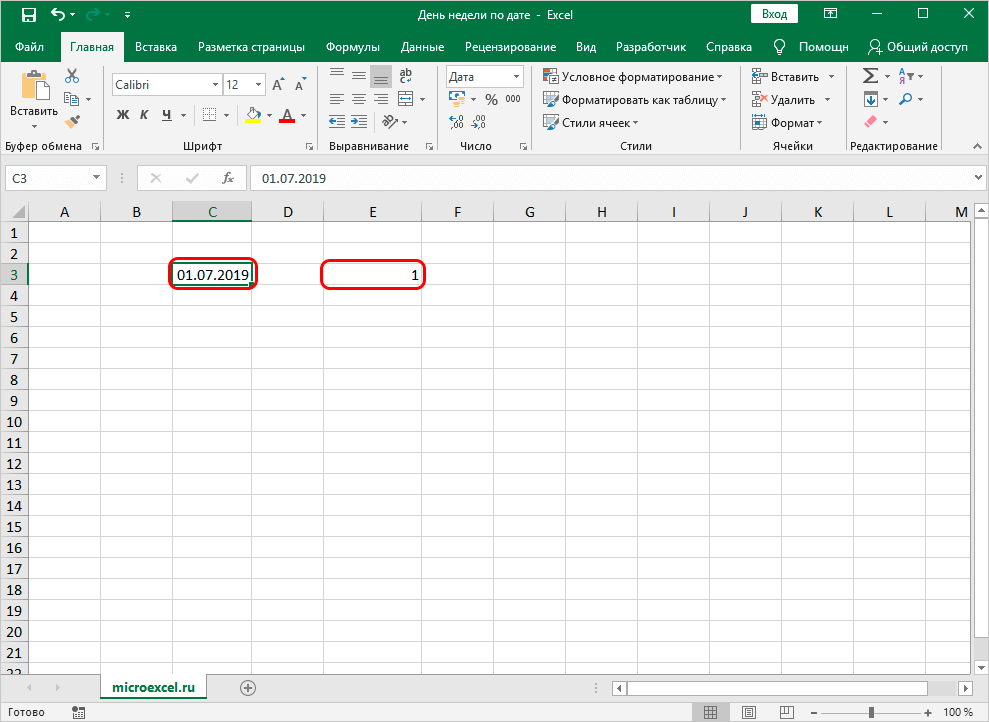
Kontuan hartutako metodoei buruzko ondorioa eta ondorioa
Hiru metodo aztertu ditugu asteko eguna dataren arabera kalkulu-orri batean bistaratzeko. Metodo bakoitza oso erraza da erabiltzeko eta ez du gaitasun gehigarririk behar. Kontuan izan den bigarren metodoa sinpleena da, datuen irteera bereizitako gelaxka batean ezartzen baitu jatorrizko informazioa inola ere aldatu gabe.